티스토리 뷰
목차
윈도우를 사용할 때 프로그램, 파일, 설정을 찾느라 시간을 낭비한 적이 있나요? 윈도우 검색창을 제대로 활용하면, 복잡한 폴더 탐색 없이 원하는 정보를 즉시 찾을 수 있습니다.
이 가이드에서는 윈도우 10과 11에서 검색 기능을 최적화하는 방법을 정리했습니다. 🔎
- 빠르고 정확한 검색을 위한 단축키 & 설정 방법
- 실행 창(Run) 활용법으로 더 강력한 검색 기능 익히기
- 검색 속도 개선 꿀팁까지!
윈도우 검색 기능을 제대로 익혀, 더 스마트한 업무 환경을 만들어 보세요! 🚀
1. 윈도우 검색창을 활용해야 하는 이유
✅ 빠른 앱 및 파일 찾기
✅ 시스템 기능 실행 (서비스, 제어판, 설정 접근)
✅ 웹 검색 기능 활용 (검색 엔진 연동 가능)
윈도우 검색창을 잘 활용하면, 복잡한 폴더를 뒤질 필요 없이 필요한 기능과 파일을 바로 찾을 수 있습니다.
2. 윈도우 10 검색창 활용 방법

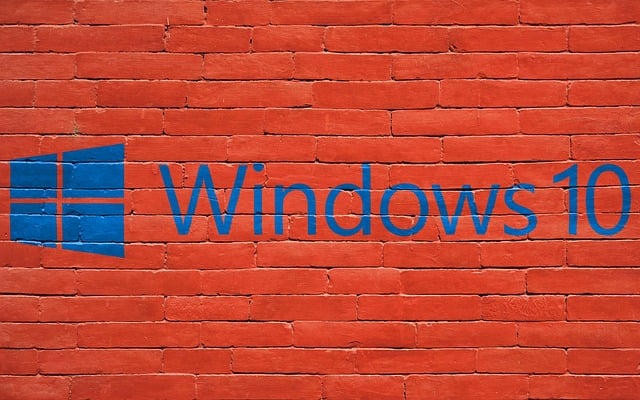

🔹 2.1. 시작 메뉴에서 검색창 사용하기
1️⃣ 왼쪽 하단의 윈도우 로고(시작 버튼) 클릭
2️⃣ 또는 Windows 키(⊞)를 누르면 검색창이 활성화됨
3️⃣ 검색창에 원하는 프로그램, 파일, 설정 입력 후 Enter
🔹 2.2. 단축키로 검색창 바로 열기
- Windows 키 + S를 동시에 누르면, 검색 패널이 즉시 활성화됩니다.
- 원하는 검색어를 입력 후 Enter를 눌러 실행하면 됩니다.
3. 윈도우 11 검색창 활용 방법
🔹 3.1. 작업 표시줄에서 검색 아이콘 찾기
1️⃣ 기본 설정에서 화면 하단 중앙에 돋보기 아이콘이 있음
2️⃣ 돋보기 아이콘 클릭 시 검색 패널이 열려, 원하는 앱·설정·파일 검색 가능
🔹 3.2. 단축키 활용
- Windows 키 + S를 동시에 누르면 검색창이 활성화됨
- 원하는 키워드를 입력 후 Enter로 실행 가능
4. 실행 창(Run) 활용: 검색창의 대체 방법
윈도우 검색창 외에도, 명령어를 직접 입력하는 실행 창(Run) 기능이 있습니다.
1️⃣ Windows 키 + R을 동시에 눌러 실행 창 열기
2️⃣ 실행 창에서 원하는 명령어 입력 (services.msc, gpedit.msc 등)
3️⃣ Enter 또는 확인(OK) 클릭 후 실행
5. 자주 묻는 질문(FAQ)
🔸 Q1. 검색창이 보이지 않을 때 해결 방법은?
✔️ 윈도우 10: 작업 표시줄 빈 공간 > 마우스 우클릭 > 검색 > 검색 표시 선택
✔️ 윈도우 11: 설정 > 개인 설정 > 작업 표시줄에서 검색 옵션 활성화
🔸 Q2. 검색 결과가 너무 느려요!
✔️ 인덱싱 기능 활성화 확인
✔️ “제어판 > 인덱싱 옵션”에서 필요한 폴더 위주로 인덱싱 설정 조정
6. 관련 글 추천: 윈도우 시스템 관리 팁
이처럼 윈도우 검색창을 활용하면 복잡한 설정 접근이 훨씬 쉬워집니다. 관련 글을 참고해 더 스마트한 윈도우 사용법을 익혀 보세요!
7. 함께하면 좋은 글
윈도우 업데이트 끄는 방법, 중지 법: 필수 보안 패치를 놓치지 않는 팁까지!
“윈도우 10 이나 11을 사용하다면서 중요한 작업 중에 갑작스러운 업데이트 때문에 PC가 재부팅되거나 느려지는 경험을 해보셨나요? 이는 단순히 귀찮음을 넘어, 호환성 문제나 데이터 사용량
julsdream.com

